How To Buy Bitcoin On Cash App: Step By Step Guide To Send Bitcoin On Cash App
How to buy Bitcoin on Cash App
Before you do anything else, you’re going to want to buy some Bitcoin! Cash App allows you to buy as little as $1 worth of Bitcoin at a time, and the app has an entirely separate tab your managing your coins.
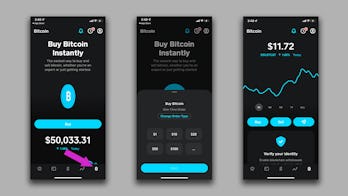
- From your Cash App home screen, tap the Bitcoin symbol in the lower right-hand corner to open up the Bitcoin tab.
- Click the big, bright “Buy” button in the center of your screen.
- Select how much Bitcoin you’d like to purchase by selecting a set USD value or creating a custom order.
- If this is your first time buying Bitcoin on Cash App, you’ll be prompted to enter a few more personal details for security purposes and set a PIN. If you make another purchase, you’ll just have to enter your PIN.
- You’ll have a chance to confirm your order, where Cash App will break down any fees that are taken out with your purchase.
- Once your order is complete, you’ll be swept back to the Bitcoin tab. You’ll now see your Bitcoin balance front and center, along with a simple chart showing Bitcoin market fluctuation over the past week or so.
How to sell Bitcoin on Cash App
The key to making money trading Bitcoin is to strike while the iron’s hot. On Cash App, you can sell Bitcoin quickly whenever you’d like, or set up automatic sales when the value spikes.
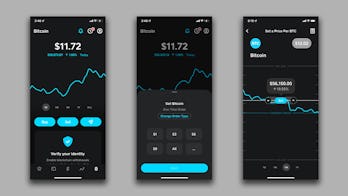
- From the Bitcoin tab, tap the centered “Sell” button.
- The app defaults to a one-time sale and you’ll be prompted to pick a value in USD that you’d like to sell. Like the buying options, you can pick a set value or create a custom one.
- Once you pick a value, you’ll be asked to enter your PIN and confirm the sale. And that’s it! Your Bitcoin has been sent off and your Bitcoin and USD balances will reflect the transaction.
- You can also plan sales that trigger when the value of Bitcoin hits a determined figure. When you first tap “Sell,” hit the “Change Order Type” button instead of selecting a one-time sale value.
- On the next screen, tap “Custom Sell Order.”
- On the following screen, you’ll see a graph tracking the value of Bitcoin (you can look at it by the day, week, month, or year). Using the slider, you can pick a Bitcoin price that will trigger a sale.
- Once you have your value picked, tap “Set.”
- Now you’ll be asked how much you’d like to sell once that trigger figure is hit. Again, you can select a listed amount or pick a custom amount.
- Now you’ll be prompted to set an expiration date for this trigger from a few set options. Setting automatic sales can be great if you’re paying close attention to the market, but be aware — what you set is what you get. The sale will go through immediately once your target value is hit, even if the value keeps rising.
- Once you set an expiration date, Cash App will prompt you to enter your PIN and confirm the details before officially setting the automatic sale.
- You can’t alter these rules once you set them up, but you can cancel them and set up different ones. To see what automatic sales you’ve set up, scroll down to the “Activity” section of the Bitcoin tab.
- Also Read:- How To Fix Some More Issue
How to send Bitcoin on Cash App
Want to send some Bitcoin to a friend? Sending Bitcoin is just as easy as sending USD on Cash App.
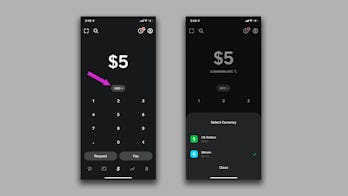
- The currency menu will show you balances in USD and Bitcoin. Tap Bitcoin to swap which currency you’re dealing with.
- Pick how much you’d like to send. Plug in a value in USD and Cash App will let you know how much Bitcoin that is. There is a minimum for transferring Bitcoin, but it’ll only be a few bucks. Once you’ve plugged in your number, just tap “Send” at the bottom of the screen.
- Like a USD transaction, you’ll be prompted to pick a recipient from your contacts or enter a $Cashtag before confirming the transaction and sending it off.
How to transfer Bitcoin between Cash App and other wallets
If you want to move funds around for any reason, withdrawing and depositing Bitcoin on Cash App through other cryptocurrency wallets is simple.
Before you can enable blockchain transfers on your Cash App account, you’ll need to verify your account by providing some personal details and a photo ID. If your account hasn’t been verified, there will be an option to in the Bitcoin tab below your balance and the market chart.
Withdrawing Bitcoin From Cash App
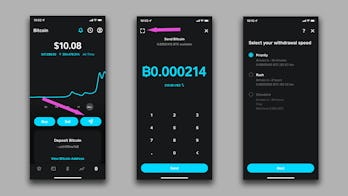
You can send and receive Bitcoin from compatible wallets once you’ve verified your account. - From the Bitcoin tab, tap the send icon.
- On the next screen, you can plug in exactly how much Bitcoin you’d like to withdraw from Cash App.
- There are a few ways to enter the wallet address you’d like to transfer your Bitcoin to. If you tap “Send” at the bottom of your screen, you can type in a wallet address manually or paste one in on the following screen. You can also scan a wallet address QR code by tapping the scan icon in the upper left-hand corner of your screen.
- Once you have a destination entered, you can pick a transfer speed for your withdrawal, each with different fees attached.
- When you tap “Next,” you’ll be asked to enter your Cash App PIN and confirm the transaction before finalizing it.
Cash App will not allow you to send your Bitcoin to an incompatible wallet (it will just say the address entered is invalid). You should still double-check addresses when transferring any cryptocurrency, but that’s a nice feature to help avoid losing funds.
Depositing Bitcoin From Cash App
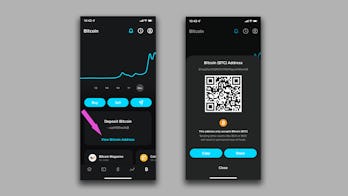
To add funds to Cash App from another wallet, all you need is your Cash App address. - Also Read:- Cash App Transfer Failed Issue
- From the Bitcoin tab, tap the “View Bitcoin Address” hyperlink below your other transfer option buttons.
- You can scan this QR code, copy and paste your address elsewhere, or share it with a friend. Depending on what wallet you’re using, the deposit is going to look a little different — but you’ll need to put this address in somewhere along the line to add Bitcoin to your Cash App account.
Cash App has a disclaimer on this screen, but it’s worth repeating: this address only supports Bitcoin. If you try to send any other cryptocurrency to this address (even Bitcoin adjacent coins like Bitcoin Cash or Bitcoin SV) and the wallet you’re using doesn’t detect incompatible wallets, those funds will be permanently lost.


Comments
Post a Comment